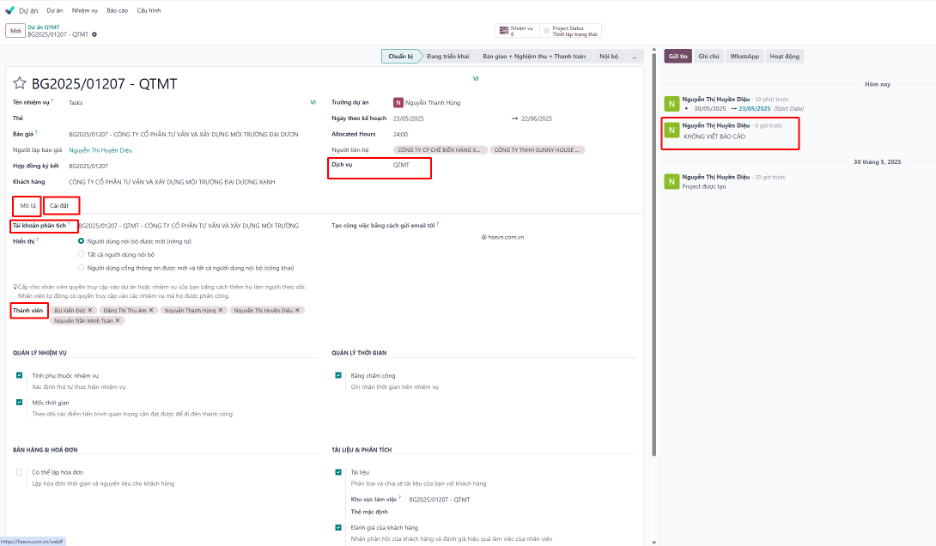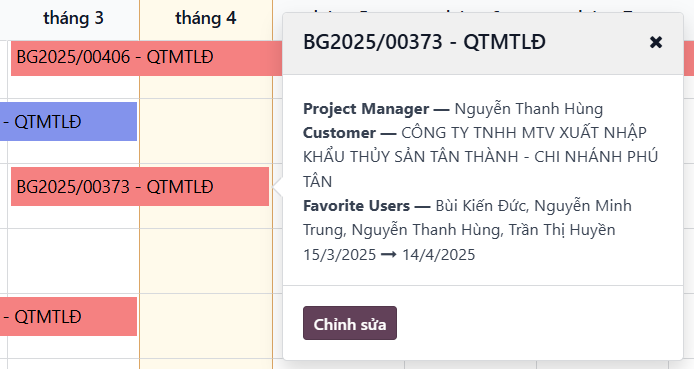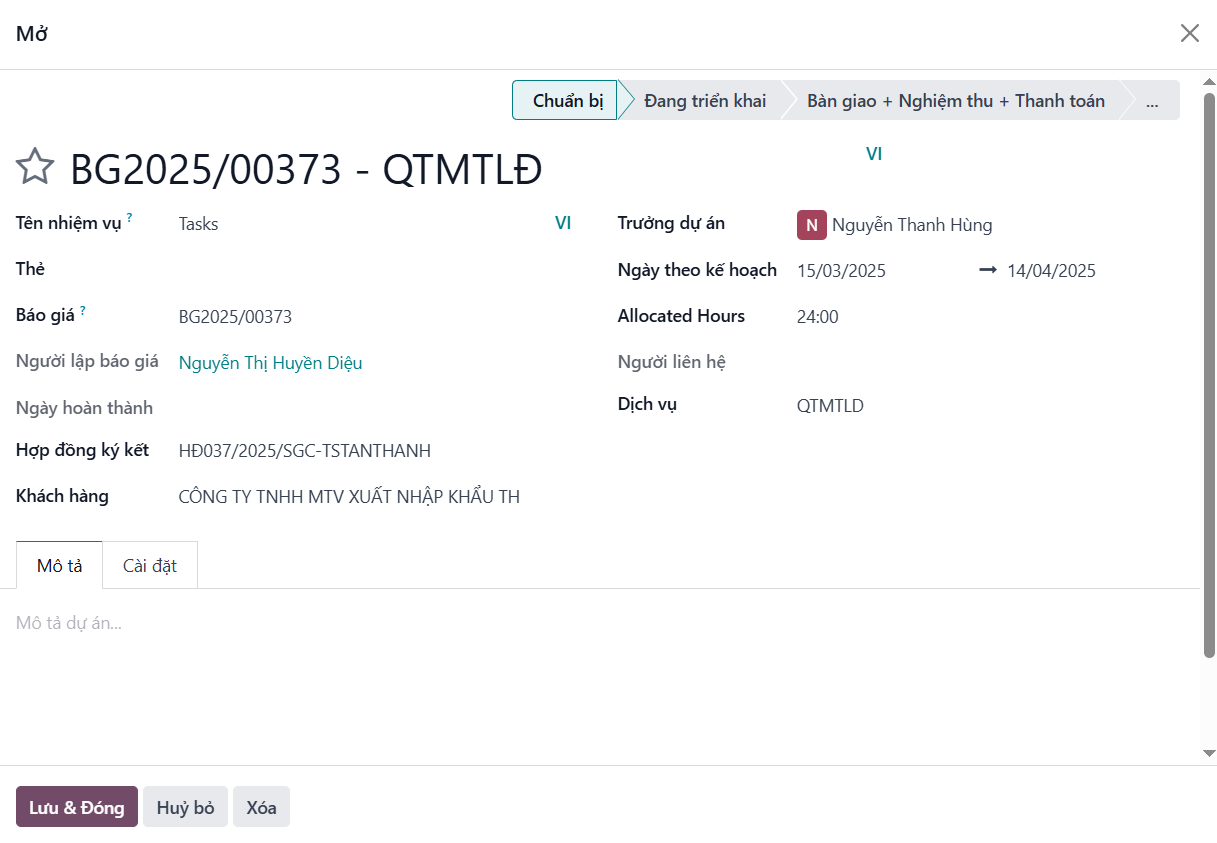Quản lý dự án
1. Cấu hình dự án
1.1 Giai đoạn dự án
Đường dẫn: Module Dự án > Cấu hình > Giai đoạn dự án
Người dùng nhấn chọn để thêm giai đoạn dự án.
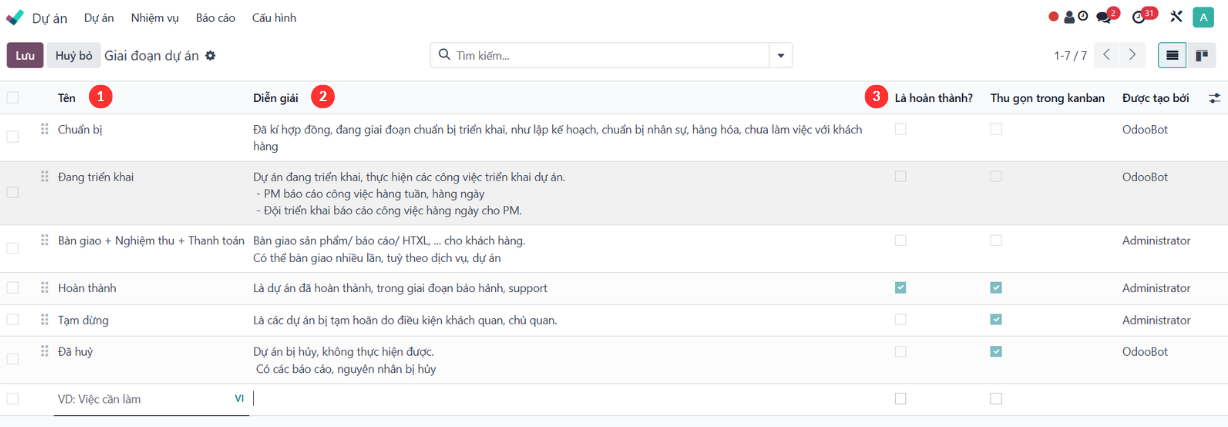
Người dùng nhấn Lưu để lưu các thay đổi.
STT | Trường thông tin | Diễn giải |
1 | Tên | Người dùng nhập tên của giai đoạn dự án. |
2 | Diễn giải | Người dùng mô tả hoặc cung cấp thông tin chi tiết về giai đoạn |
3 | Là hoàn thành? | Cứ cách 2 tiếng hệ thống sẽ kiểm tra dự án nao có task đã done hết thì tự động chuyển qua giai đoạn hoàn thành, hệ thống sẽ phân biệt giai đoạn nào là giai đoạn hoàn thành dựa vào trường Là hoàn thành? được tích chọn. |
1.2. Giai đoạn nhiệm vụ
Đường dẫn: Module Dự án > Cấu hình > Chi tiết giai đoạn nhiệm vụ
Người dùng nhấn chọn để thêm giai đoạn nhiệm vụ mới.
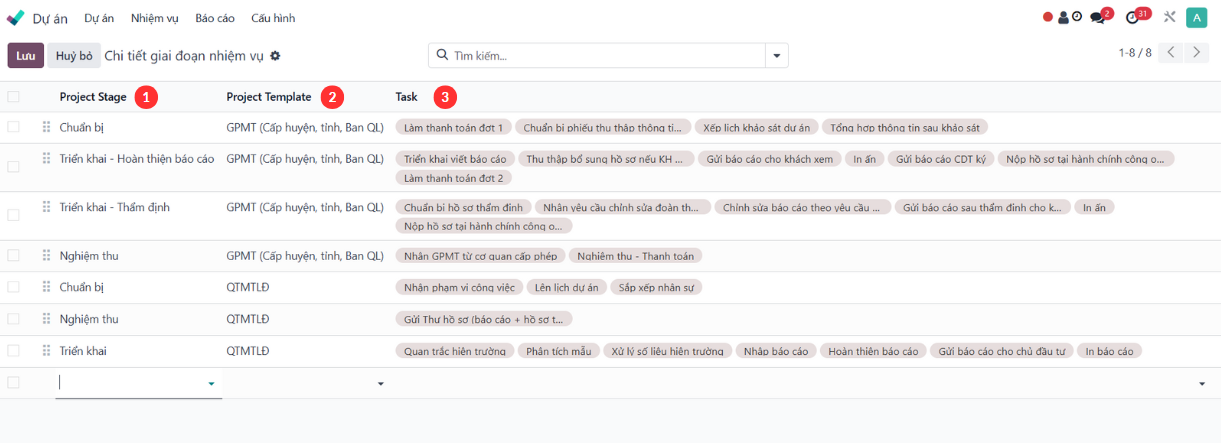
Người dùng nhấn Lưu để lưu các thay đổi.
STT | Trường thông tin | Diễn giải |
1 | Project Stage | Người dùng chọn giai đoạn dự án |
2 | Project Template | Người dùng chọn mẫu dự án |
3 | Task | Người dùng chọn các nhiệm vụ thực hiện trong giai đoạn |
1.3 Thẻ
Đường dẫn: Module Dự án > Cấu hình > Thẻ
Người dùng nhấn chọn để thêm thẻ mới.
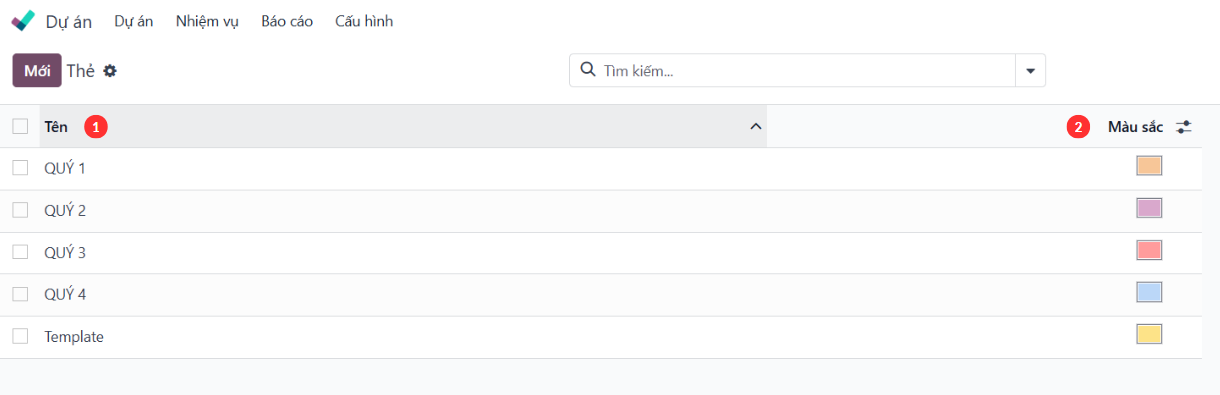
STT | Trường thông tin | Diễn giải |
1 | Tên | Người dùng đặt tên cho các thẻ |
2 | Màu sắc | Người dùng chọn màu sắc tượng trưng cho thẻ |
2. Tạo dự án
2.1 Các menu dự án
Đường dẫn: Module Dự án > Dự án
Người dùng ấn chọn dự án muốn xem hoặc ấn chọn Tất cả dự án để xem toàn bộ các dự án.
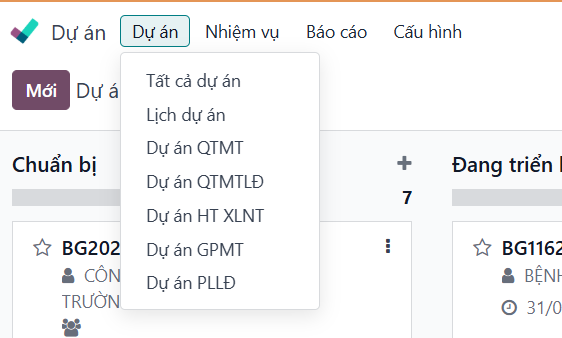
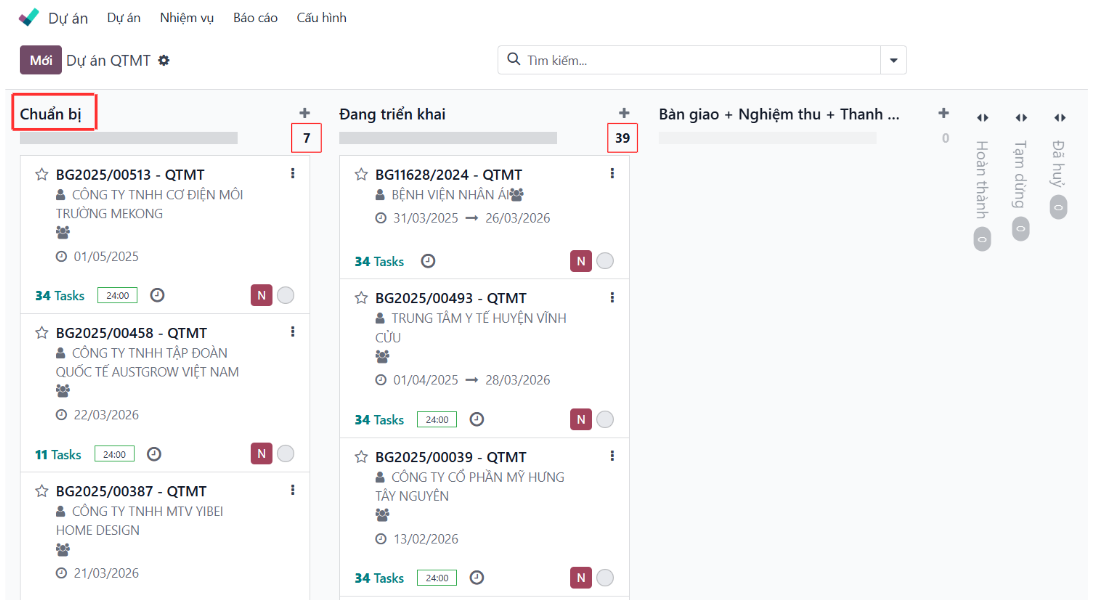
Con số nhỏ bên dưới dấu cộng thể hiện Tổng số dự án đang trong một giai đoạn nào đó. Ví dụ: Có 7 dự án đang trong giai đoạn Chuẩn bị.
Cột Giai đoạn dự án (Project Stage) theo view Kanban.
Các cột thể hiện từng giai đoạn của dự án, ví dụ: Chuẩn bị, Đang triển khai, Bàn giao + Nghiệm thu + Thanh toán, Hoàn thành, Tạm dừng, Đã hủy.
Dự án có thể được kéo thả giữa các cột để cập nhật trạng thái.
2.2 Tạo dự án từ hợp đồng
Đường dẫn: Module Hợp đồng ký kết
Đầu tiên, cần gán nhân viên follow dự án template, bằng cách:
Trong module dự án, lọc lại dự án có thẻ chứa "Template". Lúc này, màn hình hiển thị lại các dự án có thẻ là template.
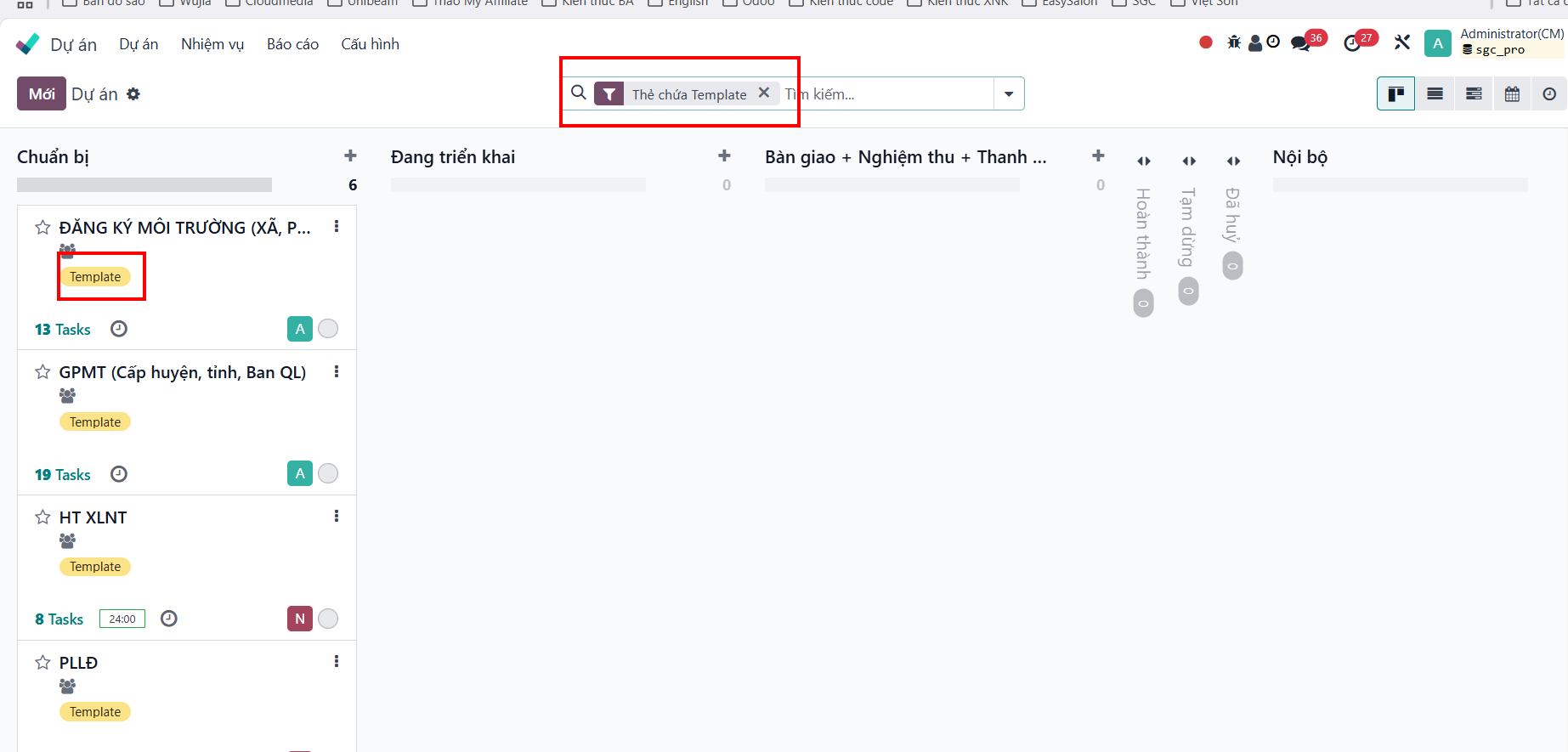
Người dùng vào cài đặt dự án, gán người follow dự án là người có quyền tạo dự án từ hợp đồng.
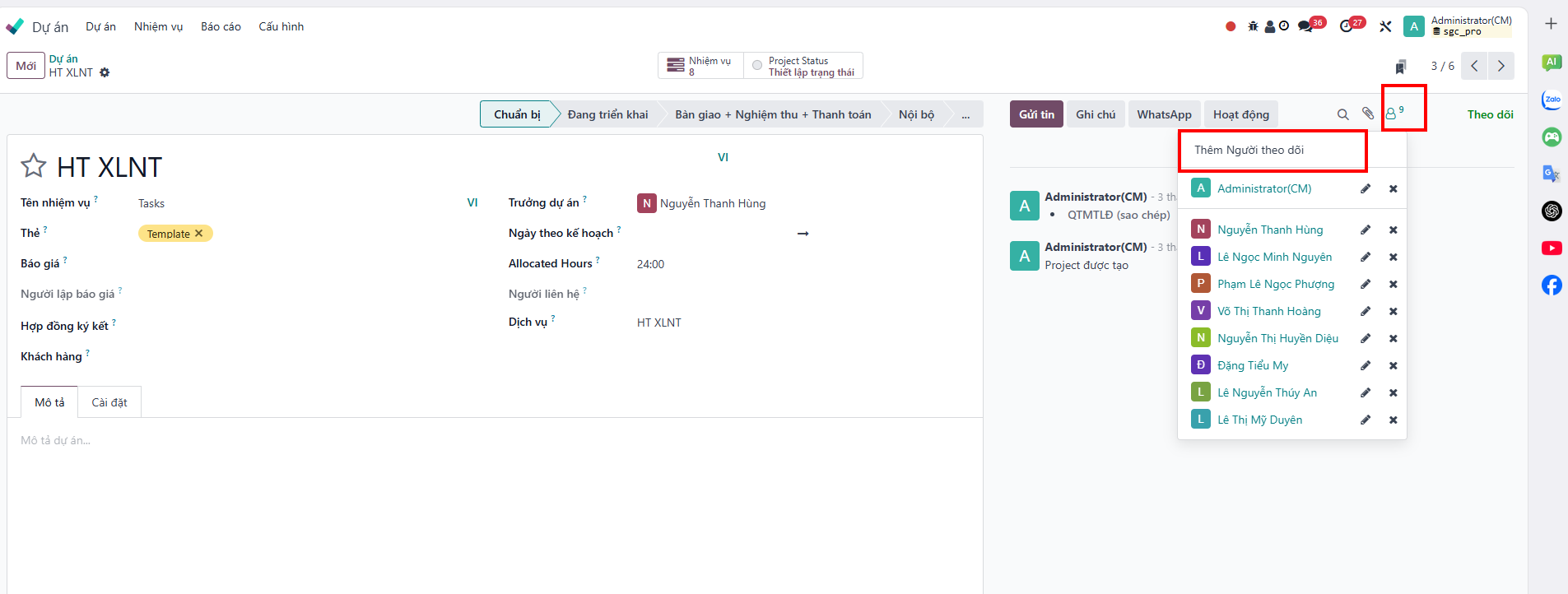
Người dùng chọn vào icon mặt người phía dưới dự án để gán thêm người theo dõi. Người dùng chọn vào nút "Thêm người theo dõi", lúc này, hệ thống sẽ hiện thị popup cho chọn người có quyền follow dự án.
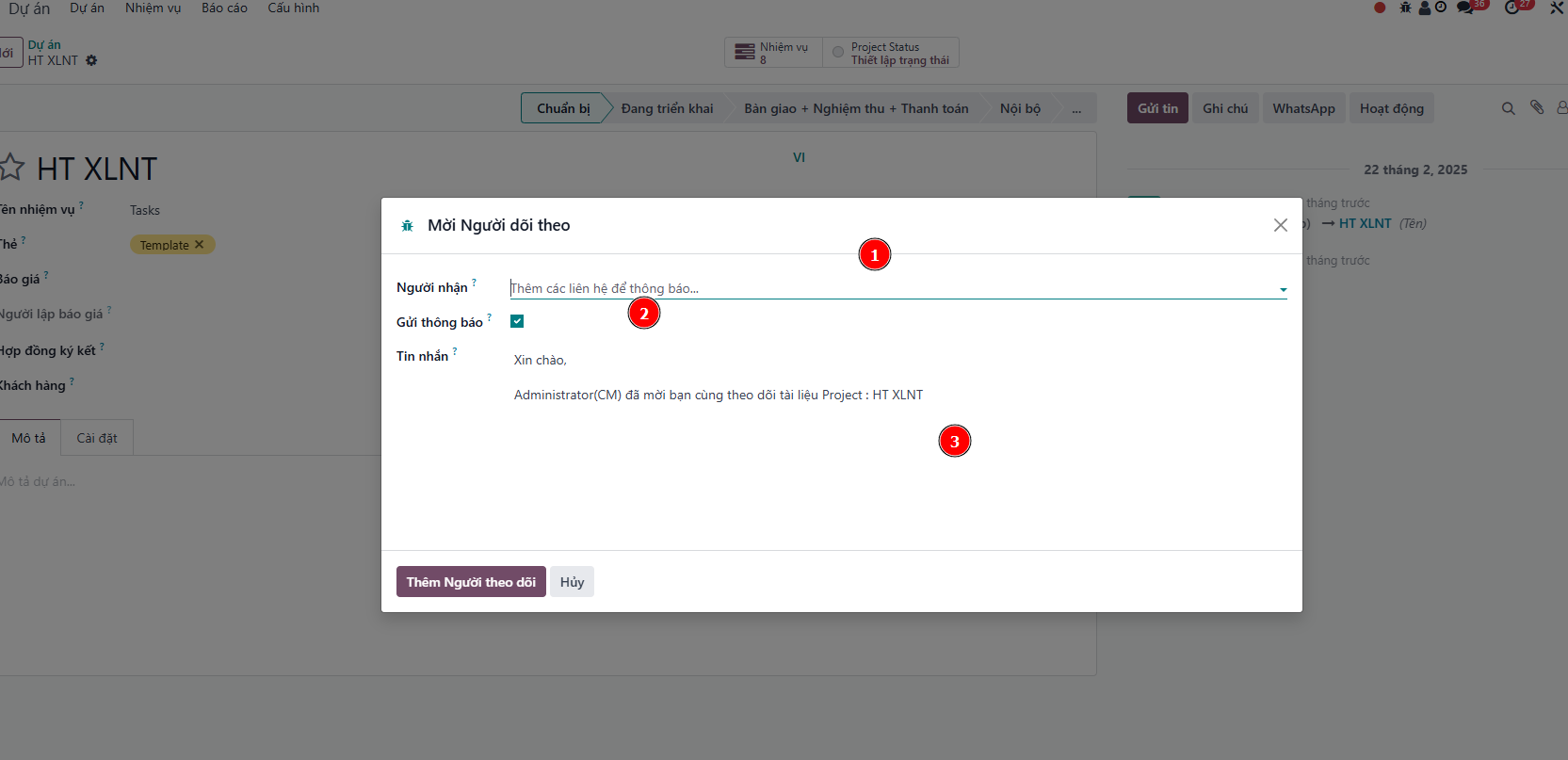
STT | Trường thông tin | Diễn giải |
1 | Người nhận | Người dùng chọn người có thể follow trong danh sách có sẵn. |
2 | Gửi thông báo | Người dùng tích chọn mục này nếu muốn gửi thông báo đến cho người follow mới |
3 | Tin nhắn | Nếu mục gửi thông báo được tích chọn, hệ thống hiện khung tin nhắn cho nhập nội dung tin nhắn. Người dùng có thể dùng nội dung có sẵn do hệ thống đề xuất hoặc thay đổi nội dung khác |
Sau đó người dùng nhấn nút Thêm người theo dõi.
Mỗi hợp đồng khi nhấn nút Bắt đầu thì hệ thống sẽ tham chiếu từ đơn bán hàng, link đến mẫu báo giá, bắt theo mẫu dự án được gán trong đó.
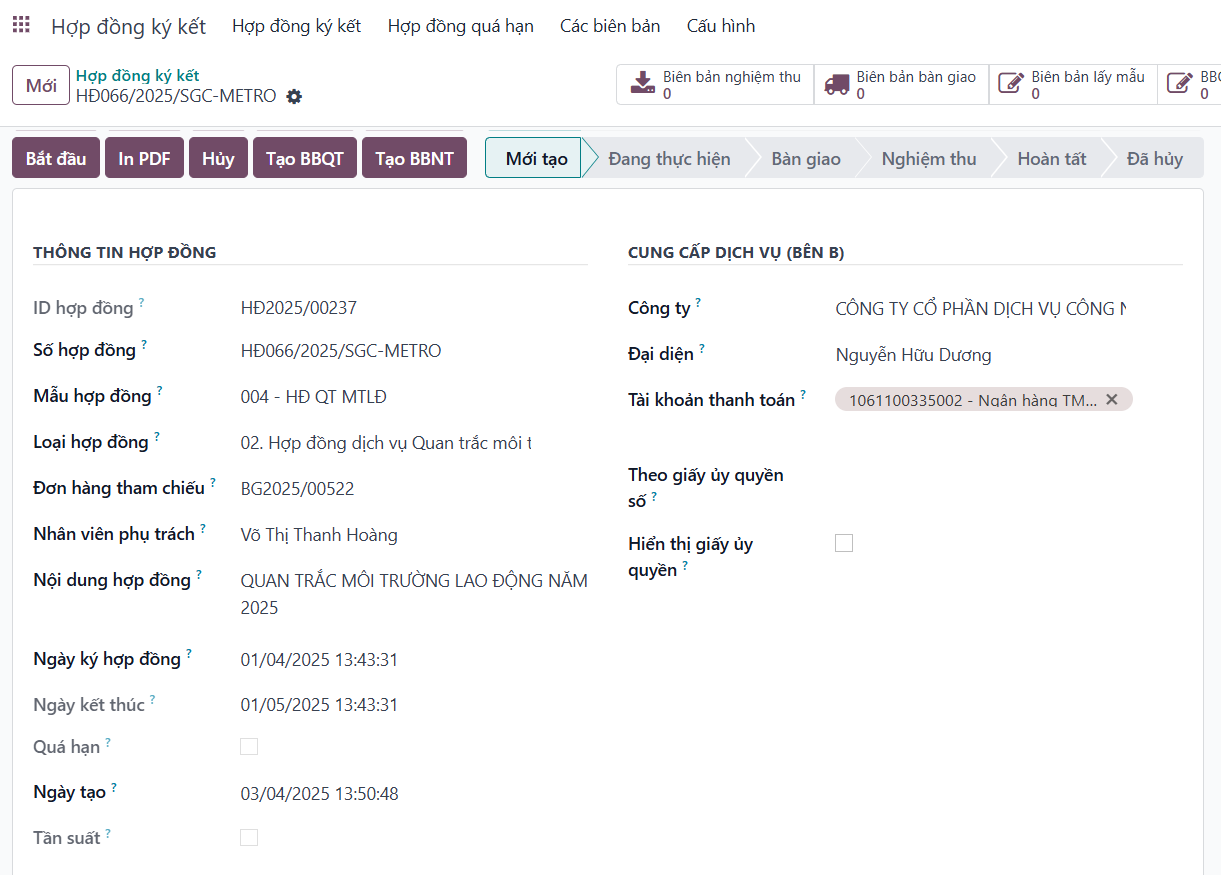
Từ đó tạo ra dự án mới với thông tin: Tên = mã báo giá - tên mẫu dự án, ngày bắt đầu - kết thúc được lấy từ hợp đồng, người tạo báo giá, khách hàng,...)
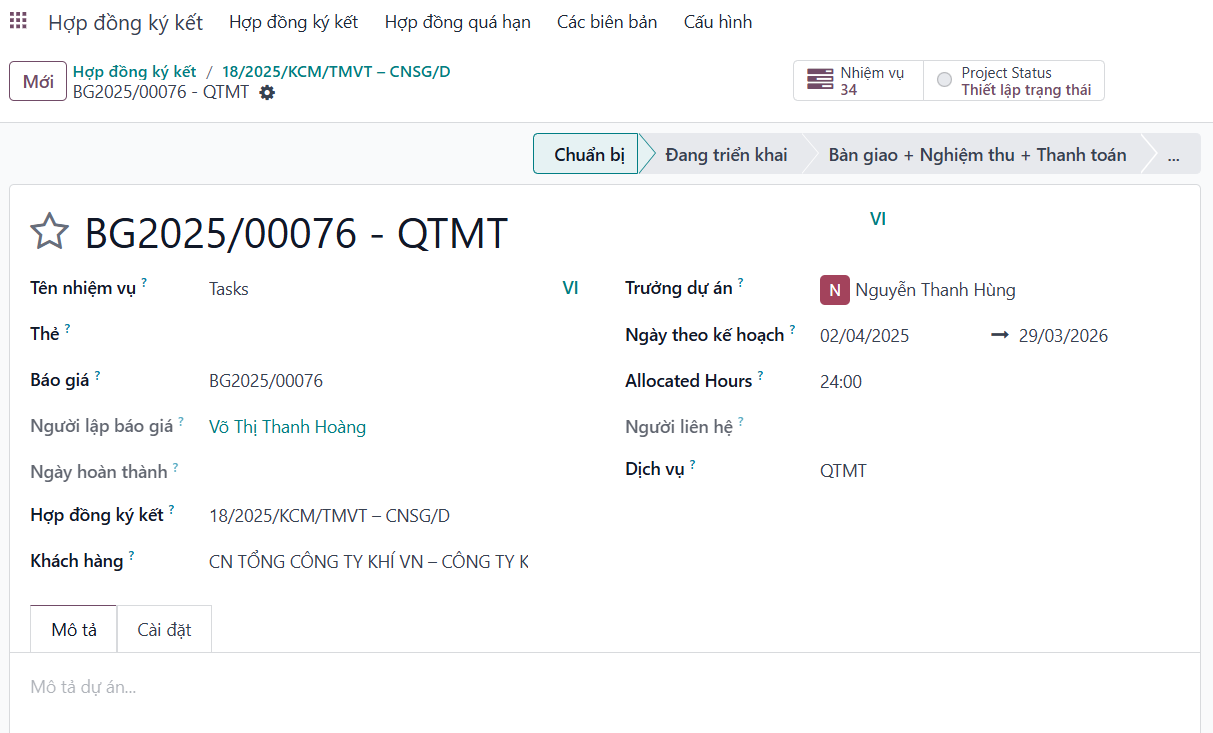
2.3 Tạo dự án thủ công
Đường dẫn: Module Dự án
Ấn tắt Không phải template để hiện ra các mẫu template dự án.

Ấn vào nút 3 chấm của mẫu template, ấn Cài đặt.
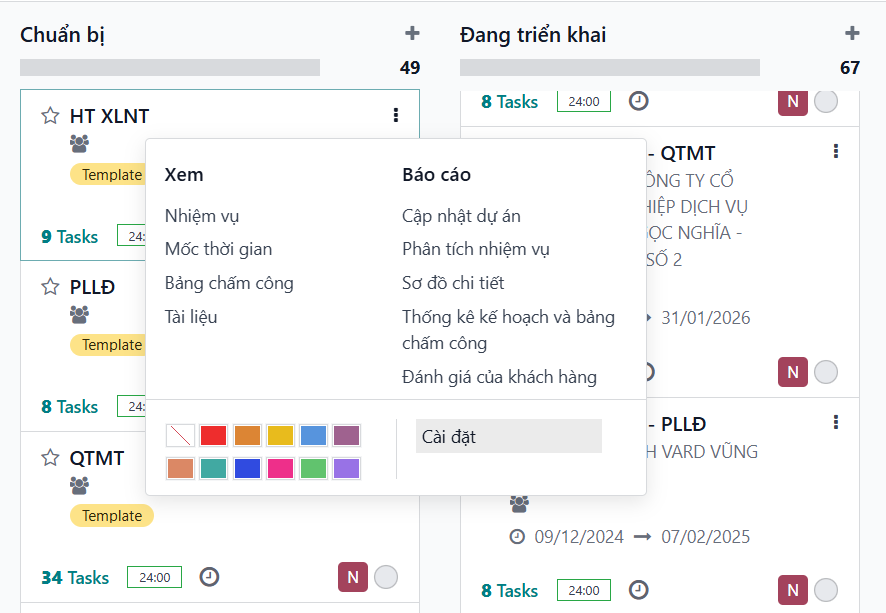
Ấn vào hình bánh răng (hành động), chọn Nhân bản.
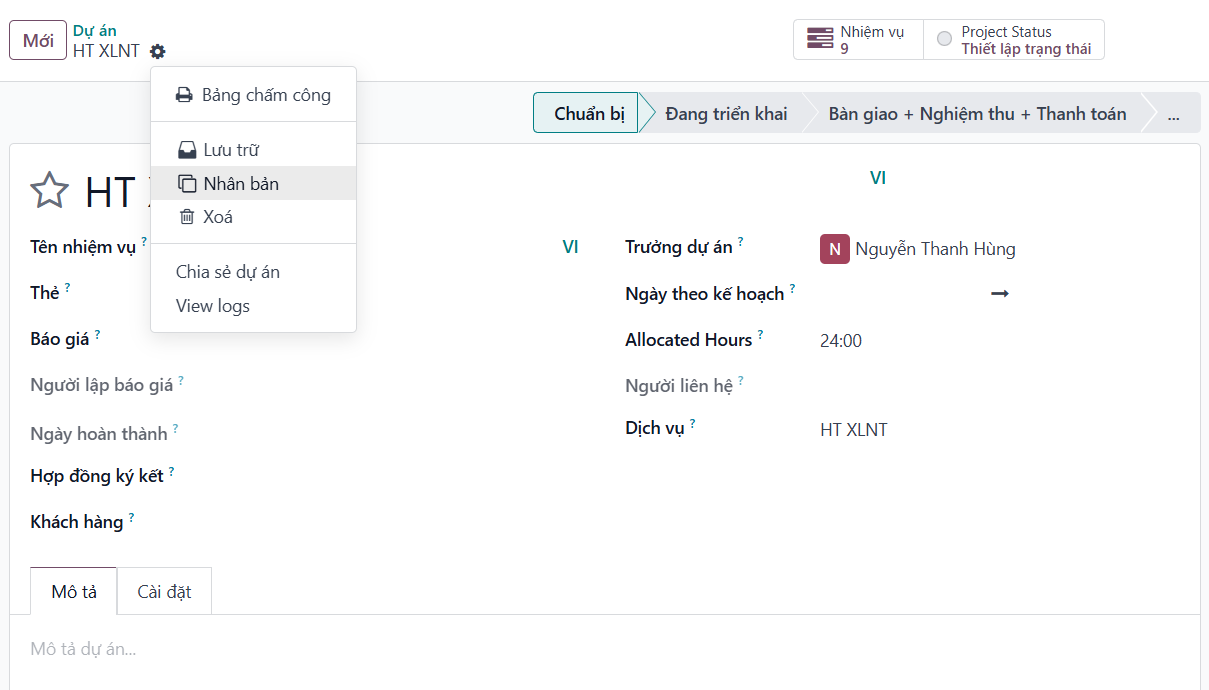
Sau khi đã có bản sao chép từ template, điền các thông tin cần thiết cho dự án.
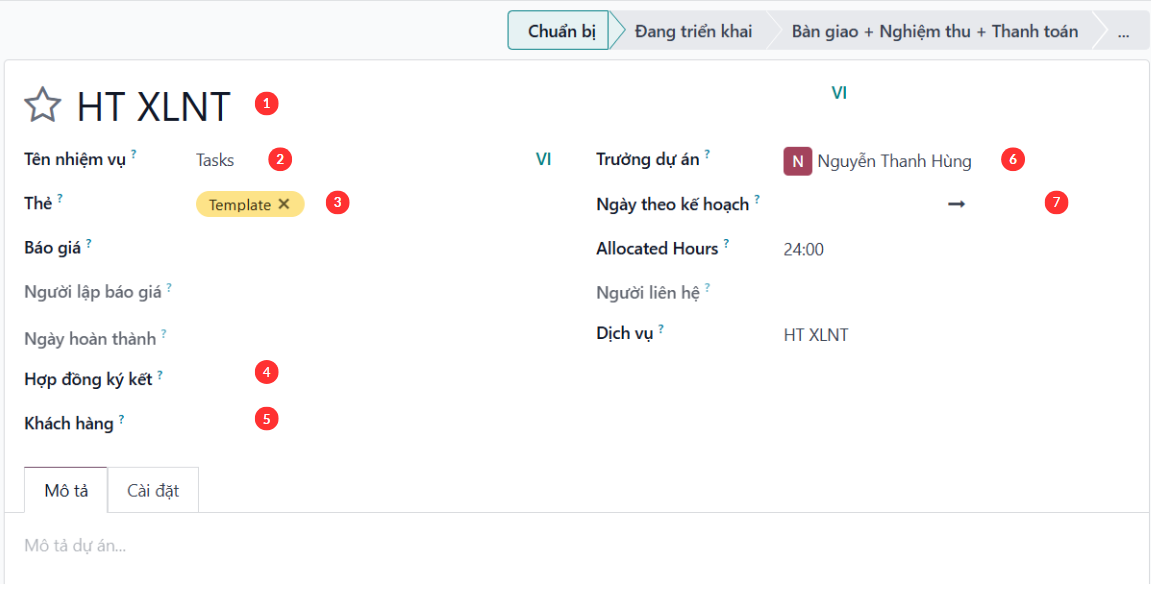
STT | Trường thông tin | Diễn giải |
1 | Tên dự án | Người dùng đặt tên cho dự án |
2 | Tên nhiệm vụ | Người dùng đặt tên cho nhiệm vụ |
3 | Thẻ | Người dùng tắt thẻ template |
4 | Hợp đồng ký kết | Người dùng chọn mẫu hợp đồng |
5 | Khách hàng | Người dùng nhập tên khách hàng |
6 | Trưởng dự án | Người dùng chọn người chịu trách nhiệm chính cho dự án. |
7 | Ngày theo kế hoạch | Người dùng chọn ngày bắt đầu và kết thúc theo kế hoạch |
2.4 Cập nhật dự án
Đường dẫn: Module Dự án > Dự án > Tất cả dự án
Ấn vào hình tròn trong dự án để cập nhận trạng thái.
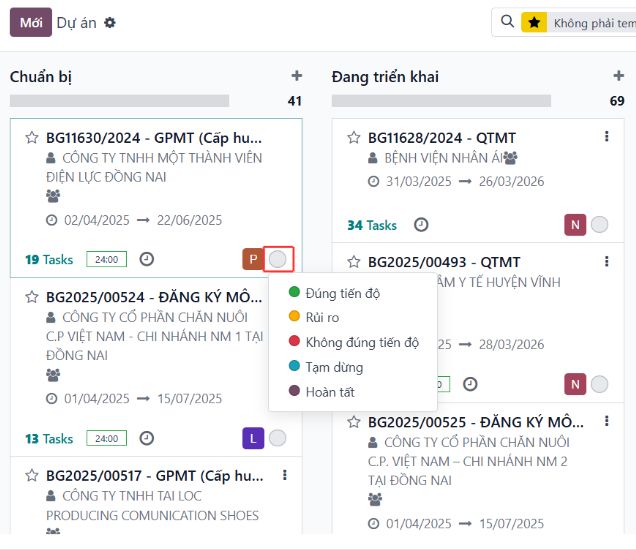
3. Xem lịch dự án
Đường dẫn: Module Dự án > Dự án > Lịch dự án

STT | Trường thông tin | Diễn giải |
1 | Xem theo thời gian | Người dùng chọn thời gian theo tuần, tháng, năm |
2 | Lập kế hoạch | Tên khách hàng, đối tác |
3 | Mã dự án | Màu sắc của các dự án thể hiện trạng thái (tiến độ). Ấn vào sẽ hiện ra thông tin của dự án đó. Ấn nút Chỉnh sửa nếu cần chỉnh sửa thông tin trong dự án.
|
4. Tạo task việc
Đường dẫn: Module Dự án > Nhiệm vụ > Tất cả nhiệm vụ
Người dùng nhấn chọn để tạo nhiệm vụ (task) mới.
STT | Trường thông tin | Diễn giải |
1 | Tiêu đề nhiệm vụ | Người dùng đặt tên cho nhiệm vụ |
2 | Dự án | Người dùng chọn dự án |
3 | Khách hàng | Người dùng chọn khách hàng |
4 | Địa chỉ | Người dùng nhập địa chỉ của khách hàng |
5 | Người được phân công | Người dùng chọn nhân viên được phân công nhiệm vụ |
6 | Hạn chót | Người dùng chọn ngày bắt đầu và deadline cho nhiệm vụ |
4.1 Xem tình hình hoàn thành task việc
Đường dẫn: Module Dự án > Nhiệm vụ > Tất cả nhiệm vụ
Đã được nhóm sẵn theo Khách hàng > Dự án. Để lọc nhiệm vụ theo ngày tạo, ấn vào nút ở chỗ tìm kiếm, chọn Thêm bộ lọc tuỳ chỉnh
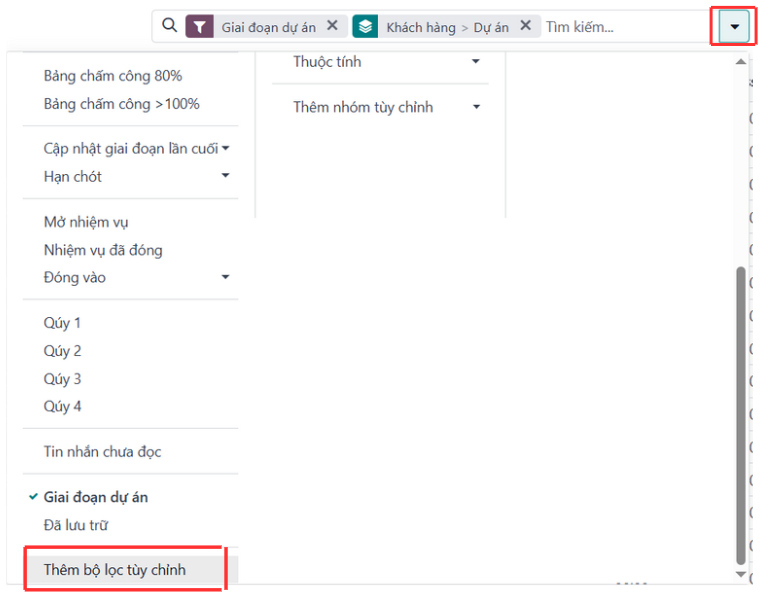
Tạo quy tắc lọc. Sau đó nhấn Thêm để lọc
Ví dụ:
Khớp tất cả các quy tắc sau → Nghĩa là dữ liệu phải thoả mãn tất cả các quy tắc.
Khớp bất kỳ các quy tắc sau → Nghĩa là dữ liệu chỉ cần thỏa mãn một trong các quy tắc (hoặc).
"Được tạo vào" > 10/03/2025 00:52:19 → Chỉ lấy các nhiệm vụ được tạo sau thời điểm này.
"Được tạo vào" < 17/04/2025 23:55:47 → Chỉ lấy các nhiệm vụ được tạo trước thời điểm này.
⇒ Lọc các bản ghi được tạo trong khoảng 10/03/2025 - 17/04/2025.
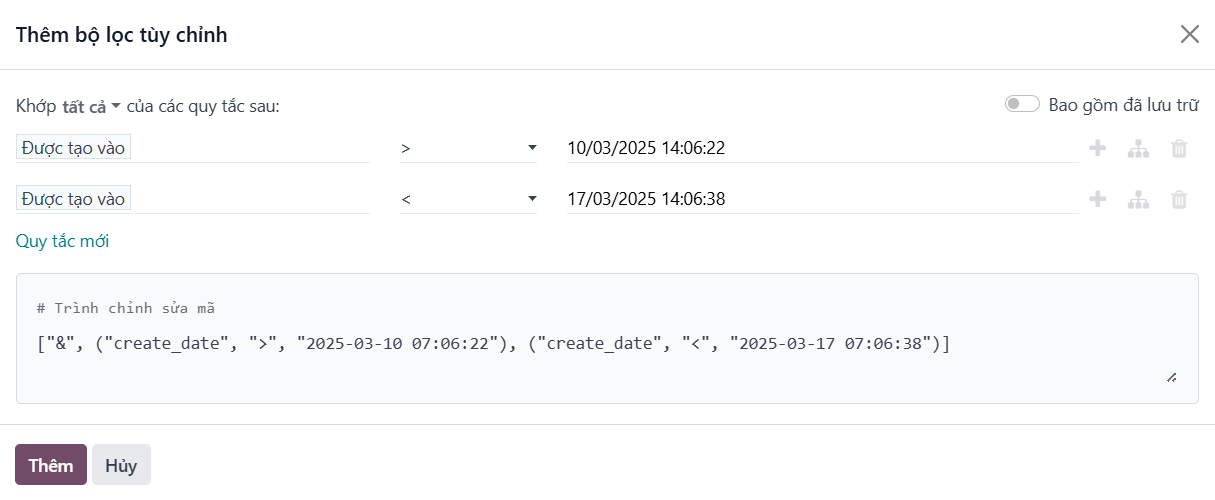
Sau khi lọc sẽ chỉ hiện ra những nhiệm vụ được tạo trong khoảng 10/03/2025 - 17/03/2025
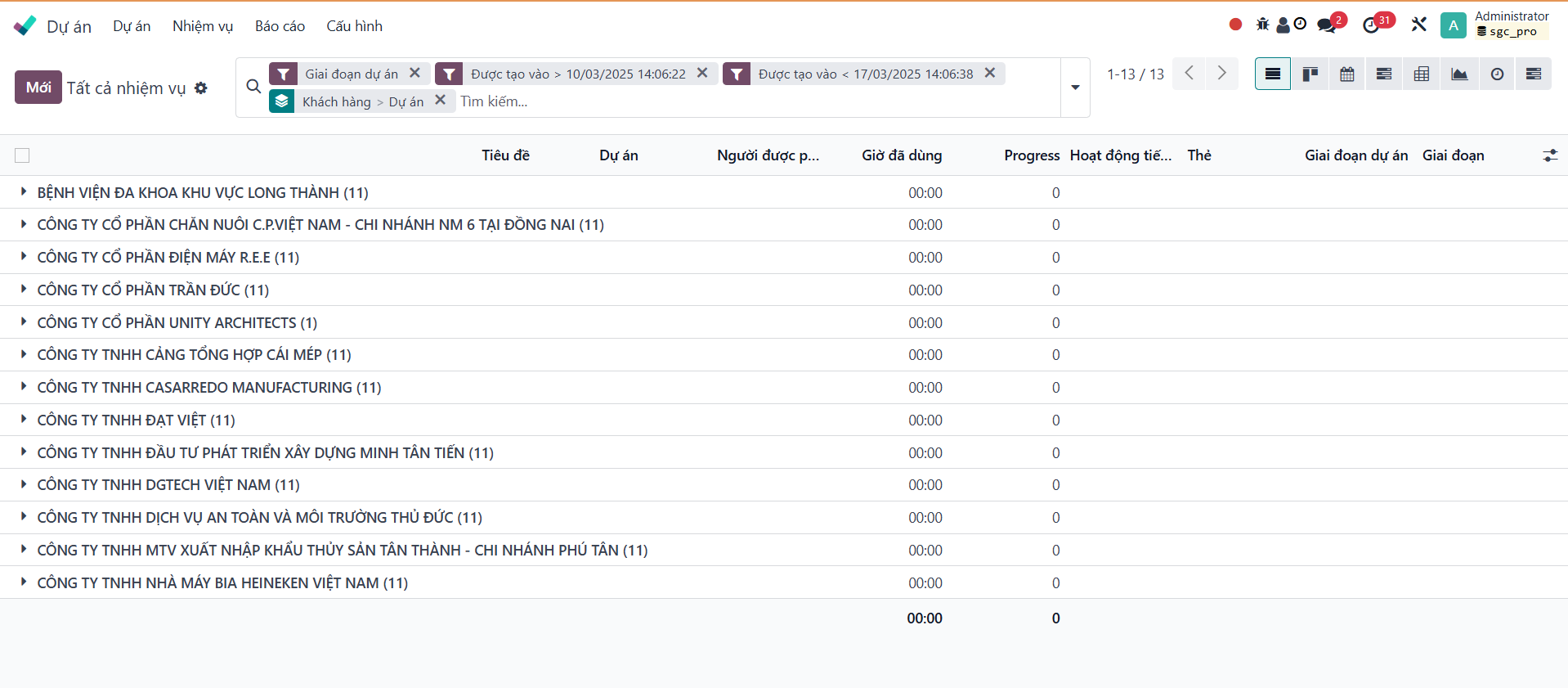
4.2 Cách dùng bộ lọc
Lọc theo quý (đã có sẵn trên bộ lọc)
Lọc theo ngày.
Ấn vào Thêm bộ lọc tuỳ chỉnh để tạo thêm quy tắc lọc
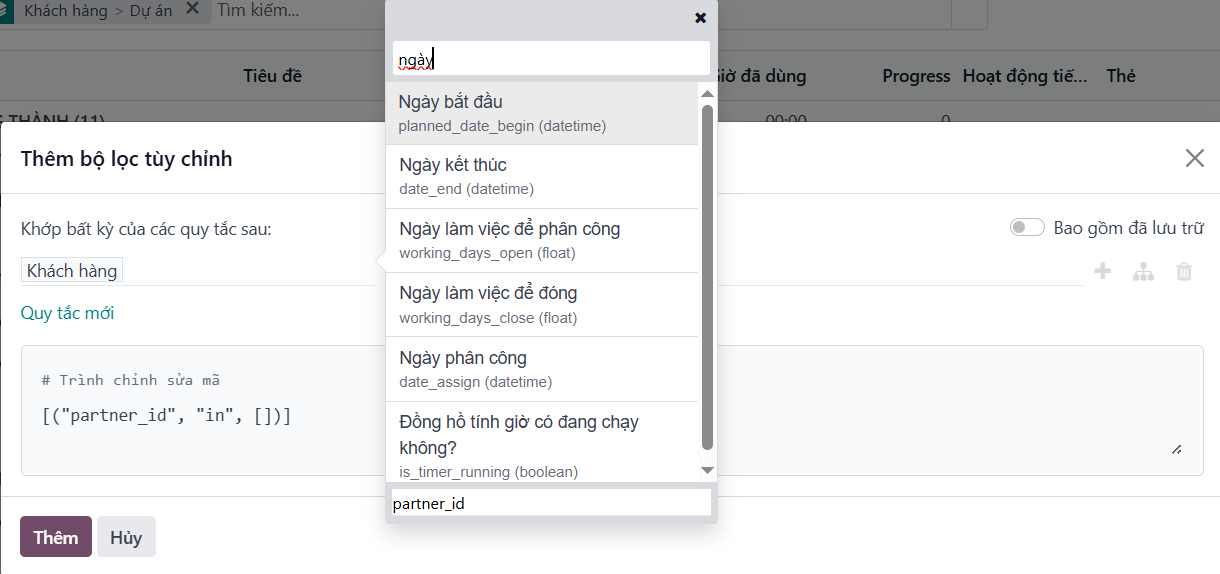
Nhóm theo khách hàng
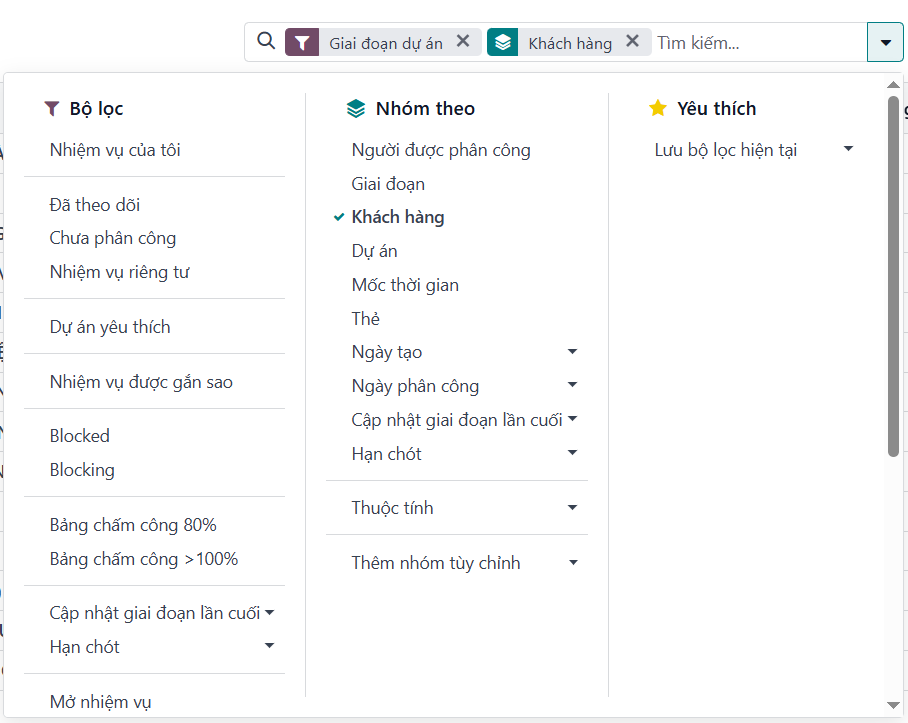
5. Xem lịch nhiệm vụ
Đường dẫn: Module Dự án > Nhiệm vụ > Lịch công việc
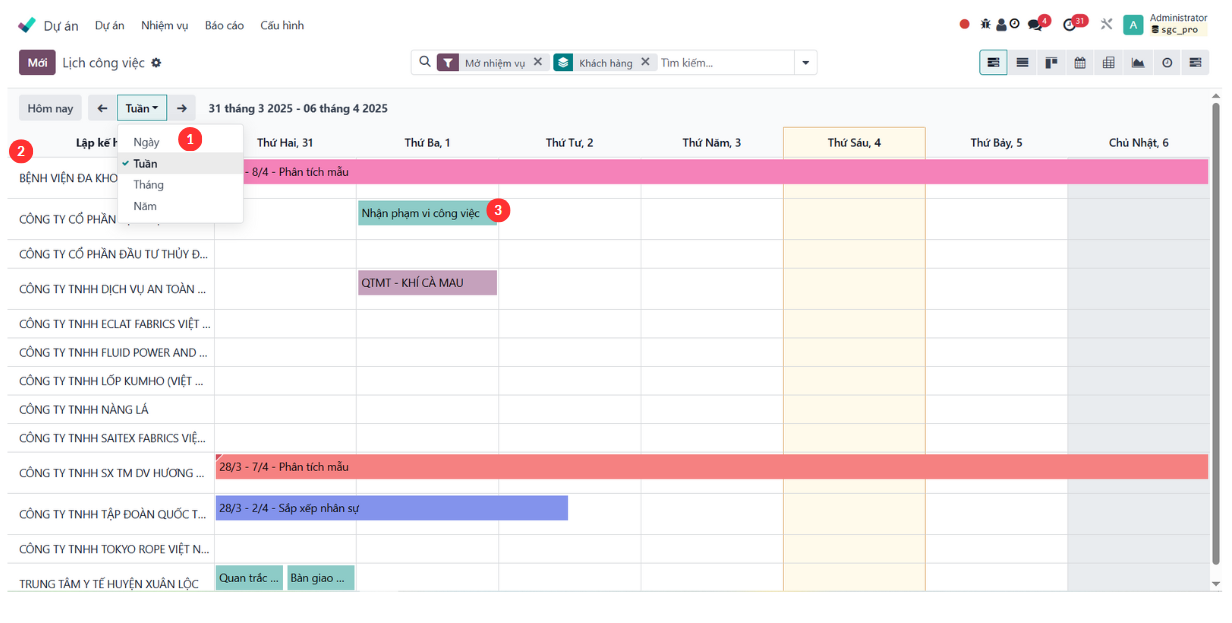
STT | Trường thông tin | Diễn giải |
1 |
Lọc theo khoảng thời gian
| Ngày: Hiển thị công việc theo từng ngày. Tuần: Hiển thị công việc theo tuần (hiện đang chọn chế độ này) Tháng: Hiển thị tổng thể công việc của tháng. Năm: Hiển thị kế hoạch công việc cả năm. |
2 | Lập kế hoạch | Hiển thị tên khách hàng do đang được nhóm theo Khách hàng |
3 |
Công việc được lên lịch (Các ô màu sắc trong lịch)
|
Mỗi ô màu hiển thị công việc đang diễn ra trong thời gian cụ thể.
|
6. Log timesheet
Đường dẫn: Module Dự án > Nhiệm vụ > Nhiệm vụ của tôi
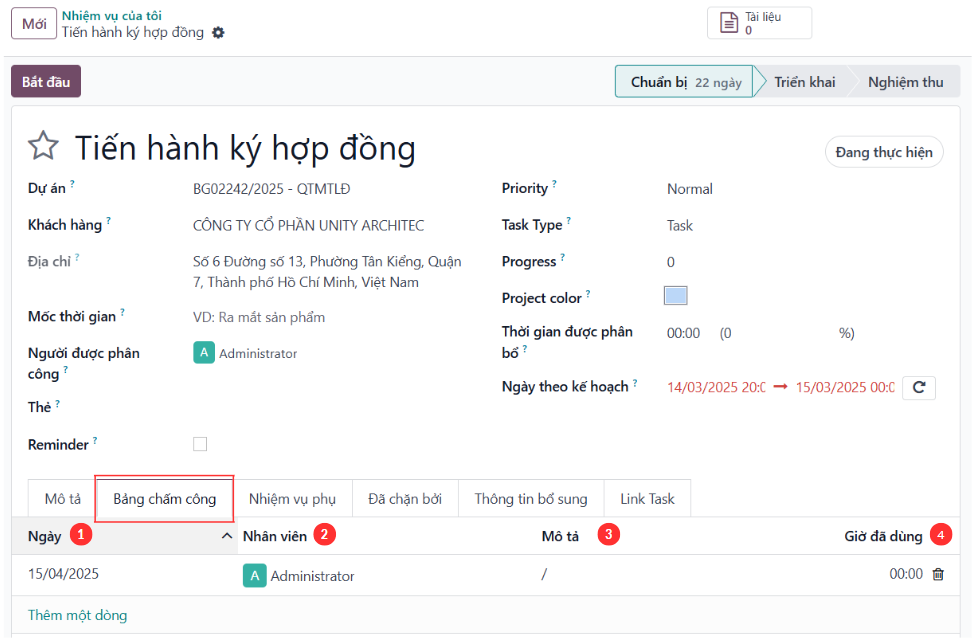
STT | Trường thông tin | Diễn giải |
1 |
Ngày |
Ngày mà nhân viên thực hiện công việc và ghi nhận thời gian làm việc. |
2 | Nhân viên | Người dùng chọn nhân viên thực hiện công việc |
3 |
Mô tả |
Mô tả công việc mà nhân viên đã thực hiện,
|
4 | Giờ đã dùng | Tổng số giờ mà nhân viên đã dành cho công việc này trong ngày hôm đó |
Chi tiết thêm về xem thông tin dự án
HƯỚNG DẪN XEM THÔNG TIN DỰ ÁN
Khi nhân viên kinh doanh hoàn thành các thủ tục ký kết hợp đồng với khách hàng, khách hàng tạm ứng tiền đợt 1 và hợp đồng được xác nhận bắt đầu, dự án thực hiện của hợp đồng hoặc đơn hàng/ PO đó sẽ được tạo ra, gắn thẻ tên các trưởng bộ phận được phân công mặc định từ hệ thống.
Lúc này các trưởng bộ phận/ trưởng nhóm sẽ nhìn thấy dự án mình được phân công như giao diện bên dưới
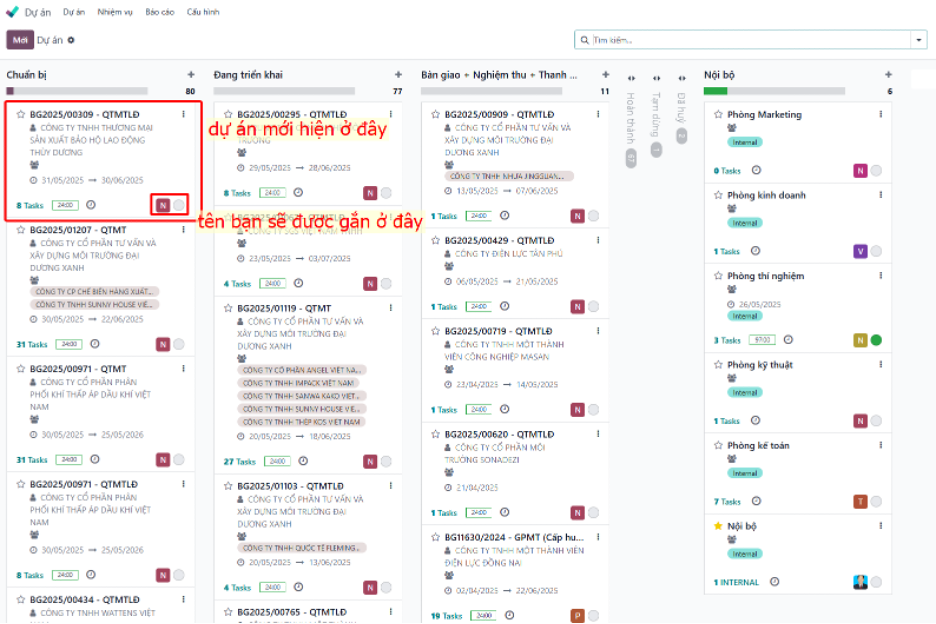
Các trưởng nhóm/ trưởng bộ phận sẽ tiến hành phân chia các task công việc cho các nhân sự phụ trách tương ứng.
Lúc này giao diện của từng nhân viên sẽ chỉ thấy các nhiệm vụ của dự án đó mà mình được giao. Như giao diện bên dưới:
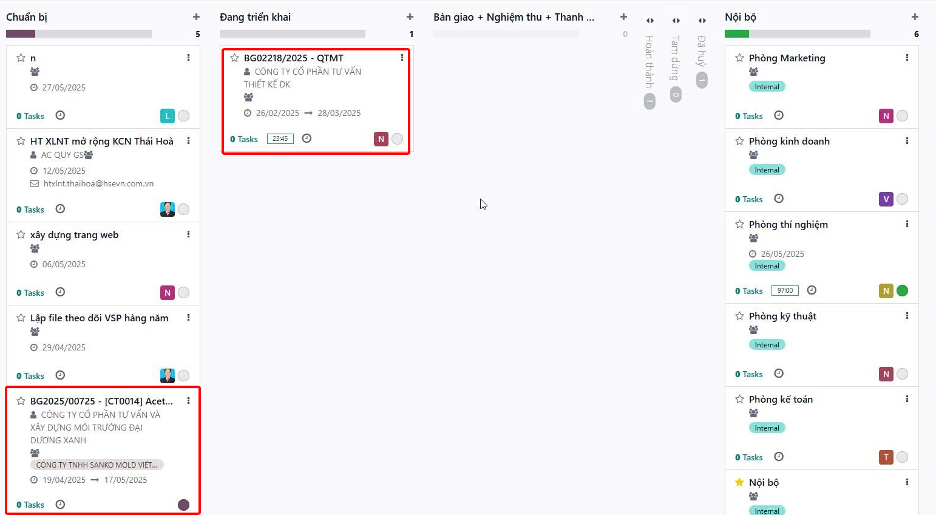
Giao diện view Kanban
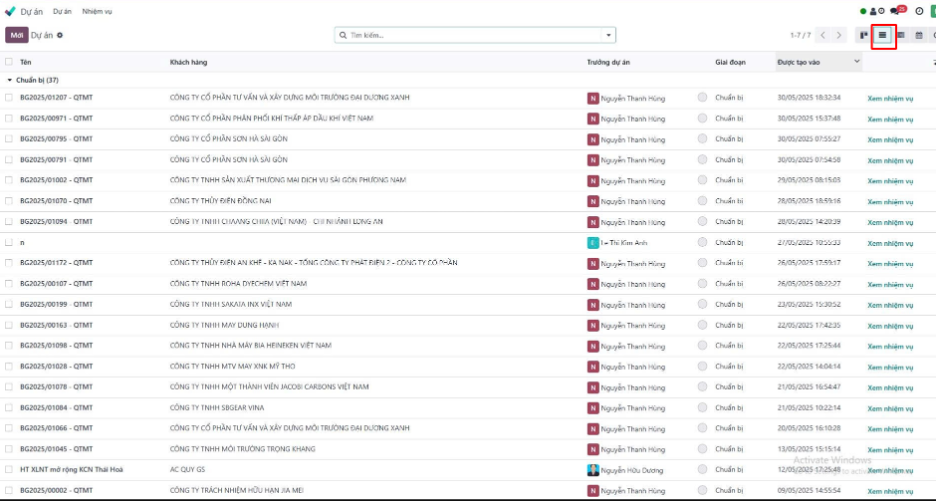
Giao diện view list
Khi nhân viên nhấp chọn vào 1 dự án sẽ sổ ra các nhiệm vụ trong dự án đó mà bạn được phân công, như bên dưới:
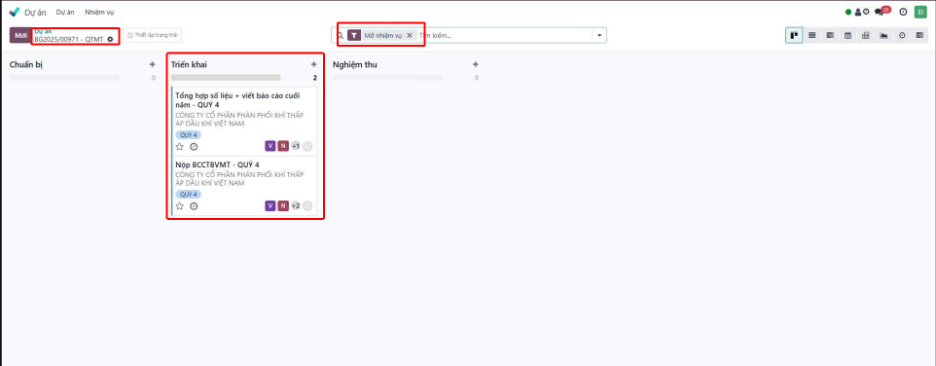
Giao diện tổng thể tất cả các nhiệm vụ trong dự án đó bạn được phân công
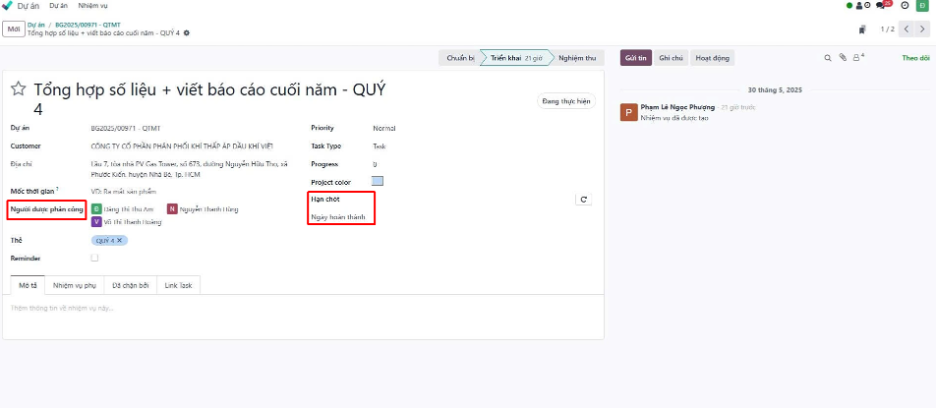
Giao diện khi vào từng nhiệm vụ được giao

Nhân viên xem mô tả nhiệm vụ tại thẻ mô tả
Nhân viên đặt thời gian ghi nhận thời gian hoàn thành nhiệm vụ hoặc các công việc nhỏ trong nhiệm vụ khi thực hiện nhiều thời điểm hoặc nhiều ngày tại thẻ Bảng chấm công.
Lưu ý mục người được phân công và Hạn chót để hoàn thành nhiệm vụ đúng hạn.
Nhân viên cũng có thể ghi chú nhanh tiến độ hoàn thành nhiệm vụ tại mục Progress cho những nhiệm vụ đơn giản, không có các công việc con nhưng thực hiện ở nhiều thời điểm, ví dụ đi quan trắc dự án công ty A cần thực hiện nhiều ngày, ngày đầu hoàn thành 50%, ngày 2 thêm 30%,..
Khi muốn xem các thông tin chung về dự án các bạn thao tác như hình hướng dẫn bên dưới.
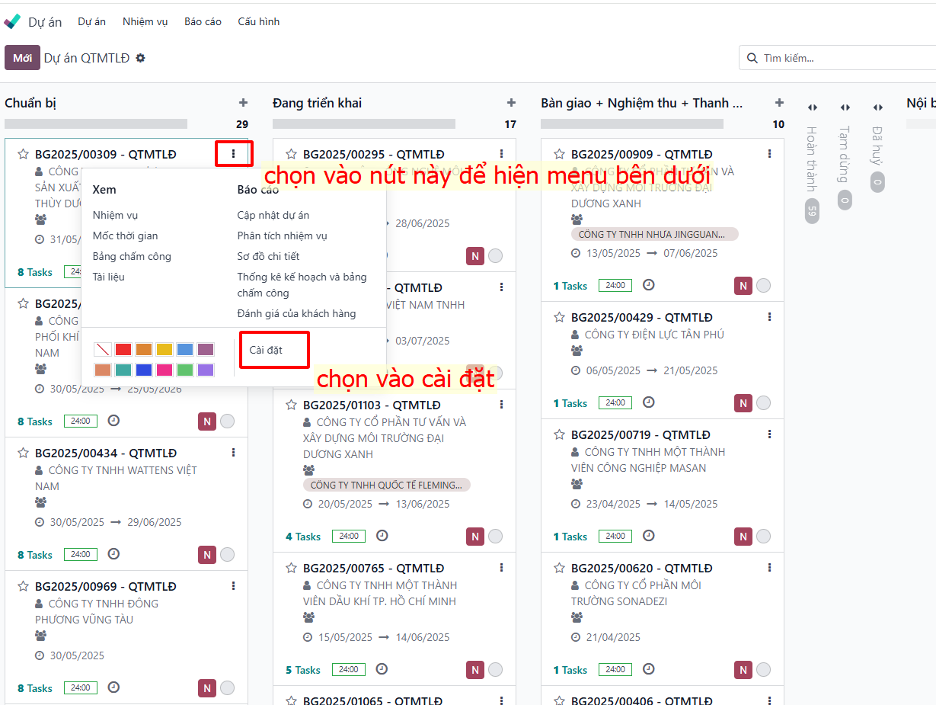
Giao diện chi tiết sẽ hiển thị như sau: Tại Thẻ mô tả bạn có thể thấy mô tả của dự án, hoặc ở phần ghi chú nội bộ bên tay phải là phần các thành viên thực hiện dự án ghi chú để cùng hiểu rõ và hoàn thành dự án tốt hơn.
Chi tiết phía dưới các bạn có thể thấy các nội dung về dịch vụ của dự án đang cung cấp, tài khoản phân tích của dự án để thực hiện các hoạt động hoàn ứng chi phí cho dự án khi cần.